Adding Content with the Visual Editor
The Visual Editor is the default way to add content to a page or post. It provides a basic WYSIWYG (What You See Is What You Get) area to add your content. This similar to a word editor.
[wpmudev-video video=”edit-text”]
Note: This video is from a third-party services and may not completely reflect the type of content and/or functionality of Tufts University’s JumboPress.
WYSIWYG Toolbar
The Toolbar contains many standard tools and some that are related to plugins. The name of each tool, and its keyboard shortcut, is displayed when you hover the mouse over it.
The following is a list of non-standard tools, together with comments on some standard tools.
| Icon | Tool Name | Comments |
|---|---|---|
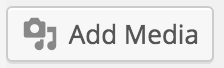 |
Add Media | Use to add media such as images, documents, and PDFs. |
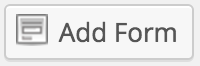 |
Add Form | Use to embed a previously created forms into the body of pages or posts. |
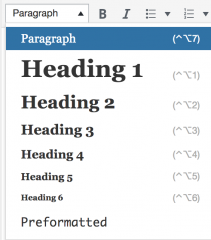 |
Paragraph Styles Dropdown | Here you can choose what styles to apply to your text. Use this to apply styles to your section titles.
Note: Do not select ‘Heading 1’. Each webpage or post can only have one ‘Heading 1’. The title of your page or post is already ‘Heading 1’. For best readability and SEO, use only ‘Paragraph’ and ‘Heading 2’ through ‘Heading 6’. |
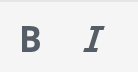 |
Bold, Italics & Underline | Use these to format your text by bolding, italicizing or underlining.
Note: Underlining is reserved only for linked text. Avoid using to emphasize text. |
 |
Bulleted List | Use this to insert an unordered list with bullets. |
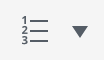 |
Numbered List | Use this to insert an ordered list with numbers.
Note: Although there are options for changing the numbers to letters, etc. The theme default will change it back to numbers. |
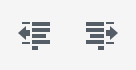 |
Decrease Indent &
Increase Indent |
Use these to decrease or increase the intent of your text according in the direction of the arrows. |
 |
Block quote | Use this to format your text as a block quote. |
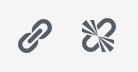 |
Link and Unlink | Use this to link and unlink a phrase or sentence. See ‘Hyperlinking’ section for more on how to apply a hyperlink. |
 |
Horizontal Bar | Use this to insert a horizontal bar in your layout. |
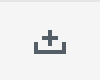 |
Nonbreaking Space | Use this to add a space that prevents an automatic line break. This is useful for elements such as prices or names that can’t be separated. |
 |
Anchor | An anchor tag allows you to link within a page so the user can jump to a specific content.
|
 |
Special Character | Use this to add any special characters to your content that might not be available through your keyboard. |
 |
Paste as Text | Click this icon once to enable plain text mode. Once enabled contents will be pasted as plain text until you click the icon again to toggle this option off. |
 |
Clear Formatting | Clear the text of any formatting. |
 |
Distraction-Free Mode | This hides everything on your screen to concentrate on writing. Click on it again to disable or hover your mouse at the top or left of the screen to reveal the horizontal and vertical bars. |